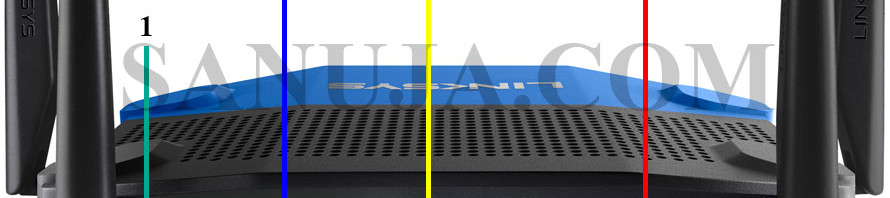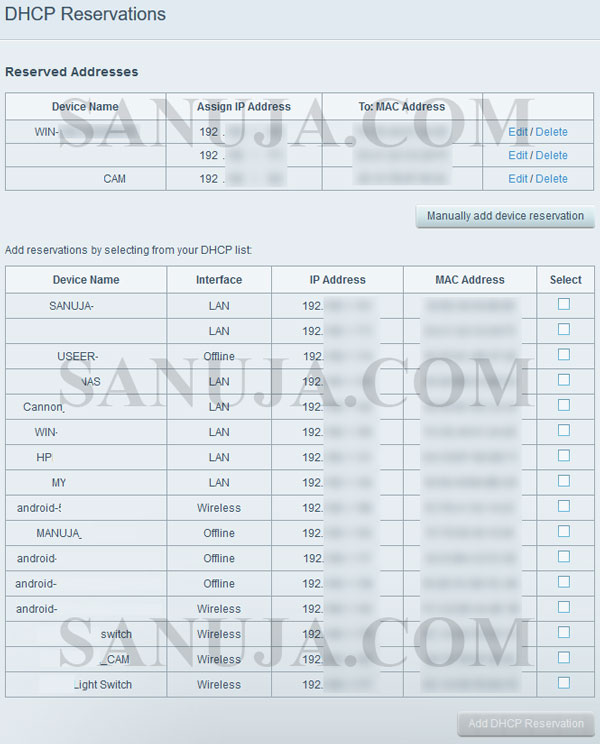Modem, Router and Modem-Router combination
The term routing has been in used long before the Internet age. In the past, routing refers to the distribution of mail or landline (traditional) phone calls through mail sorting centers or telephone switching centers. Today, a router is an electronic networking device that acts as the “middle guy” between two or more data lines from different devices. A router manages the packets (data) migration between computers within the local area network (LAN) and provides distributed Internet (Wide Area Network) access to the local clients.
There are differences between a router and a switch. A router assigns individual identification tags for each unit in the LAN known as internal IPs through a method called Dynamic Host Configuration Protocol (DHCP). DHCP help each individual unit to communicate properly with the rest of the units in the LAN and on the Internet (WAN). A network switch connects data lines from one single network for another without routing. A switch is often used in conjunction with a router to add additional physical ports or wireless connections to a network. A switch must obtain DHCP IP addresses from a router within the same network to work because switches do not have the DHCP engine.
Modem is a unit that converts signals from the WAN and transcribes into LAN format for internal use. It is the main communication hub between your home and the Internet Service Provider (ISP). It is usually provided by the ISP and sometimes contains a built-in router. If your modem has more than one LAN connection, then it must have an internal router. Without a router and its’ DHCP capabilities, you would not be able to connect more than one unit to the modem.
If you want to use a separate router with these modem-router combination units, you have to remove the routing capabilities of the unit. You can do this either by contacting your ISP or by following instructions on your specific model. A router is connected to the (or a) LAN port of your modem.
You may ask what is DHCP? DHCP is like a local address assignment office. When you paid for your Internet connection, usually the cable or telephone company assigns you an IP address known as the external IP. Each computer/network unit requires a unique IP address to communicate with other network equipment. But almost every household and business has more than one computer/network unit. The DHCP creates local addresses to separate each computer/network unit while maintaining the connection to the outside world using just a single IP address; the external IP. Another way to look at this is the router’s DHCP is like an intercom internal telephone exchange; one main phone number with multiple extensions. Each computer/network unit has its own internal IP (just like a telephone extension), but all units can be reached through a single Internet connection to the outside world. You cannot use a one Internet connection with a single IP to connect several units without a DHCP system.
Parts of a Router
Most consumers are not interested in the internal hardware of networking equipment. However, it is important to have a familiarity with at least the external parts of a router in order to make an informed purchasing decision. The following diagram shows the basic parts; the WAN (Internet) port, LAN (local) ports, reset switch, and the WPS push button. Depending on the type of router, the location of these may differ. Generally, the WAN port is coloured or marked differently from the LAN ports. The reset button is usually a pinhole button where you need a pin/pen tip to press it.
Above: Two images of a D-Link router and a Linksys router. 1. WPS button and it usually pops out of the back surface. 2. LAN ports. Typically there are four ports on consumer-grade routers. 3. WAN (Internet) port where the ISP connection is attached. 4. Rest button and unlike the WPS it is usually a pinhole button. This prevents accidental hard resets. Click on images to enlarge versions.
WAN port: The connection from your modem provided by your ISP will connect to this port via a CAT5e or CAT6 network cable (regular computer network cable).
LAN ports: Any computer or device can be connected to one of these ports. Usually, only about four to five LAN parts are provided by the router manufacturers. You may increase the number of LAN ports by attaching a network switch. A network switch can be used to increase the number of LAN ports from 4 to 50+. For general home use with a family of four, I would recommend a simple 4 or 6 port switch or router.
WPS button: This is a standard secure WIFI connection method. If a device is equipped with the WPS (Wifi Protected Setup) button or software and a compatible wireless card, it can be connected to the wireless LAN by pressing the buttons on both units. Please follow the instructions on your specific router and the device for configuration.
Rest button: There are several things that can be obtained from the reset button. As the name implies, it can be used to reset the router to factory settings. Additionally, some router will allow the users to even rest set the router firmware all the way back to the original version. Depending on the router if you hold down the reset button for a short period, generally it will result in a factory default. If you hold the button for more than five seconds of so, it may reset the whole unit back to the original factory setting.
Installing a Router
Consumer routers currently in the market are usually plug-and-play type units. Manufactures include quick install guides for faster setup. Depending on the manufacture and the quality of the product, a router can be as simple as just a DHCP server with few basic features all the way up highly customizable units with as complex as VPN configurations (higher price units have more features). For home use, I recommend a simple basic router. But if your house is large (eg. over 1500 sqft) or the wireless connection is not reaching every corner of the house, you should invest in a high-end router.
Typically a router can be installed by:
- 1) Plug-in the Internet cable and at last one wired LAN computer.
2) Turn on the power to the router and wait for few seconds (refer to specific manufacture instructions).
3) Open a web browser on your LAN connected computer and either type in the router’s internal IP address or in “smart routers” the web address provided by the manufacture.
4) Follow the “quick setup” or “automatic setup” or “plug-n-play setup” (each manufactures will have a different term to describe easy setup feature) to configure the router.
You will have the Internet with DHCP at the end of Step 4. If that fails, do not immediately reboot the router. Instead, wait few minutes (~10 min) because sometimes it takes more time than what manufacture stated to complete the initial setup. If there is still no connection, then reboot the router by physically disconnecting-reconnecting the power supply to the router.
Configuring a Router or Routing system of a modem
Computers
Simply plug-in the computer to a LAN port using a CAT5e or CAT6 cable. For wireless, use either the provided password by the manufacture or the new password you have created. Make sure to pick the wireless network name or SSID you have created during the setup of the router to find your network.
IP/Network Cameras
IP or network cameras are becoming popular due to lower prices. They are used as a deterrent against crime, baby monitors, pet monitors or simply for fun. While the “smart” IP cameras will allow you to view the live feed from anywhere in the world using a mobile application, you can also get direct access to most of the IP cameras from your web browser. To do this, you should reserve the internal IP of the camera using the DHCP reservation in your router. Otherwise, every time the router reboots (power failures, etc) a new internal IP will be issued to the device. By reserving the internal IP, you can use the same internal IP to access the camera from any web browser by entering the internal IP address.
The DHCP reservation feature can be found in several places in the firmware (router software) depending on the routers’ model number and the manufacture. Please refer to the user manual or call the 1-800 helpline if you are uncomfortable with changing router configurations manually.
Network Attached Servers (NAS)
Similar to IP cameras, I highly recommend DHCP reservations for NAS servers. However, just like the IP cameras, most NAS server manufactures will allow you to access the home server using a mobile application or a web program regardless of the internal IP address. Additionally, if the NAS server is properly setup with a device name, regardless of the internal IP address, you can connect to the NAS server using the device network name. The IP cameras can also be setup with network names hence eliminating the need for the DHCP reservation. But in the long run, I highly recommend both network names and DHCP reservations for NAS servers and IP cameras. It makes it easier to troubleshoot problems in the future.
Network Printers
I do not recommend the manual installation of network printers. Use the software provided by the manufacture to install the printer through a LAN connection. Most companies like Brother, Canon and HP have excellent software tools to help you install (map) the printer to your home computers. You do not need a DHCP reservation for this type of installation because the printer software will look for the printer name/ID and the MAC (Media Access Control) address for connection.
Frequently asked Questions
How often should a router be replaced? A typical consumer-grade router should last for at least one year with heavy usage (large downloads and uploads with heavy bandwidth usage). Some routers can last for five to six years. But the technology is changing at a rapid rate; hence to keep up with the technology and the increasing speed of the Internet, I would recommend changing the router biennially.
Do I need a router? Please consider investing in a router:
- -If you have more than one computer or network device (such as network printers, etc) and you only have one single LAN port available on your modem
-If your modem comes with routing capabilities but with a limited number of LAN ports
-If you need wireless (WIFI) connections, which is not provided through an ISP modem-router combination
-If the range of the wireless (WIFI) provided by the ISP modem-router is small or the signal strength is weak
-If you are planning an advanced LAN network (such as hosting file servers, multiple IP cameras, etc)
I recommend buying 10/100/1000 Mbps or gigabit routers and networking devices for both consumers and businesses. I do not know why companies still manufacture 10/100 Mbps units. Routers and switches are cheap and gigabit units will benefit you especially with the higher internal file transfer rates.
How much should I spend? If you are living in a small apartment or a condo, there is no point in buying a high-end top of the range router. The prices increase with the wireless range, the strength of the signal and the processor/hardware capabilities of the unit.
When should I add a network switch? If your wired network expands to the point where you no longer have enough wired LAN ports on the router, then buy a 10/100/1000 Mbps switch. Because most families now have NAS servers for family pictures, movies, music, and other media, invest in gigabit routers and switches, which will improve the internal data transfer rates. Any network equipment that handles up to 1000 Mbps will not provide the full capacity throughput to the Internet due to the Internet (ISP) speed limitations. (I don’t know any Canadian company that offer 1000 Mbps Internet speeds at this time).