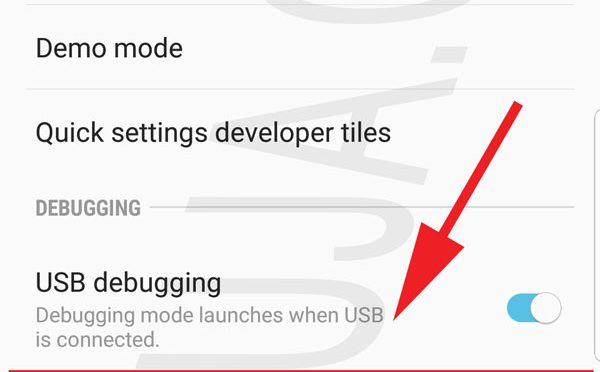Quick Settings is the top drop-down panel on Android devices. The following will is a simplified guide for adding mobile data and mobile hotspot (and others: data saver) to quick settings on Samsung Galaxy Devices.
I can confirm this method still works with Android 7, 8, 9 and 10 with Samsung One UI 1.0 and One UI 2.0. This will work on both network-locked and unlock devices.
You can either follow these instructions outlined on this page or view the following YouTube tutorial.
This guide is based on the xda-developers article published on April 6, 2017. This guide is written to be a simplified step-by-step instruction manual for those of us who are not tech savvy. This guide will not replace nor compete with the original solution posted on xda-developers.
In this article, any information within square brackets indicates a keyboard function. For example, [Enter] means you press the Enter button on the English standard keyboard.
Preparing Samsung Android Device
1) Go to Settings (at the top)
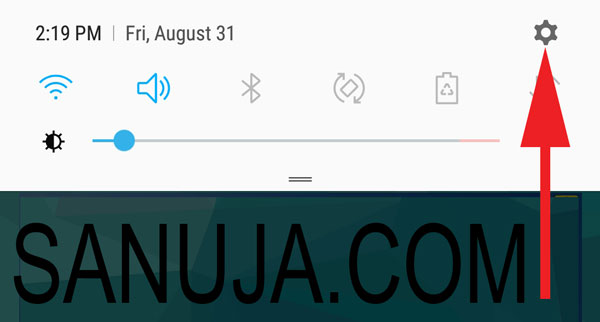
2) About phone
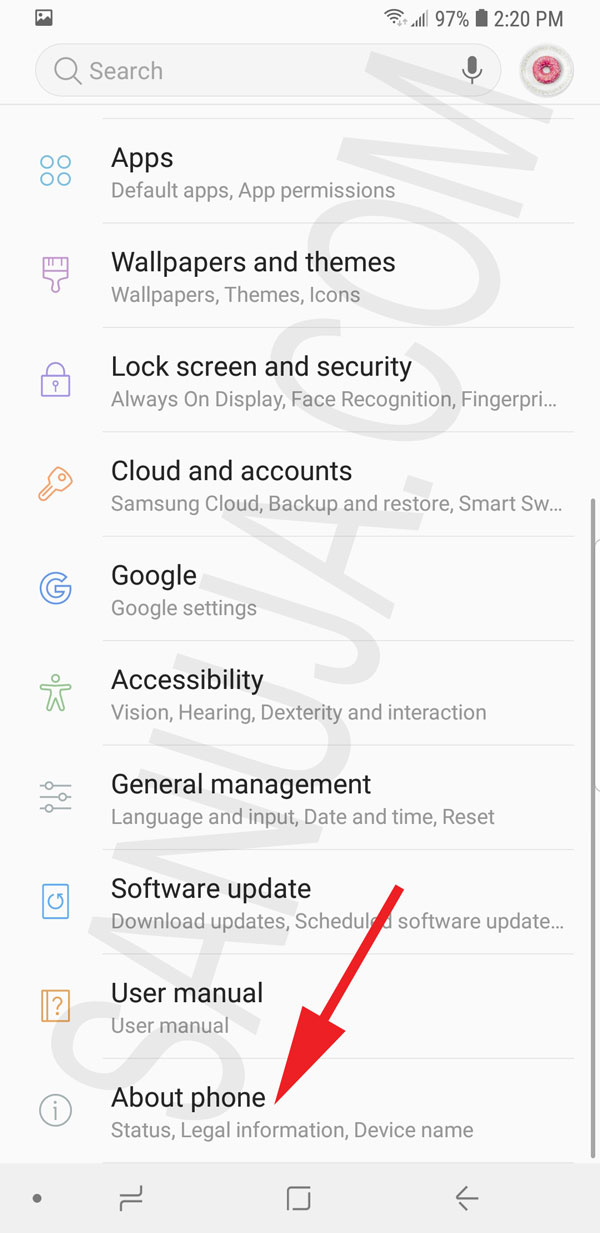
3) Software information
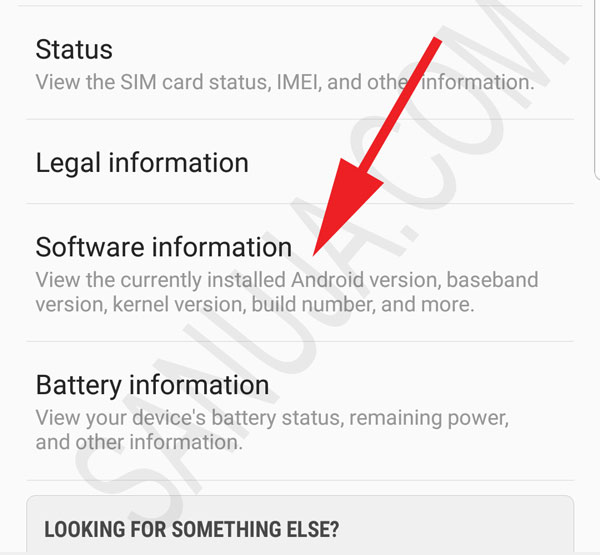
4) Tap 6 times on Build number until you get the message that the developer options has been enabled. If you have enabled security such as a PIN or a password, the system will request for the security credentials before enabling the developer mode.
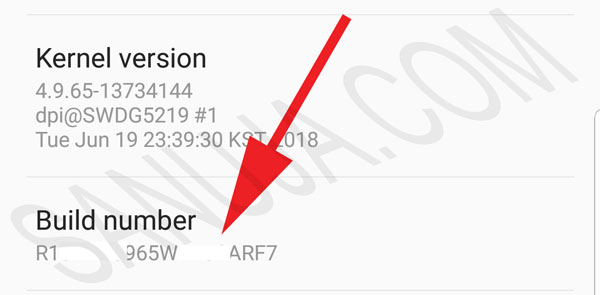
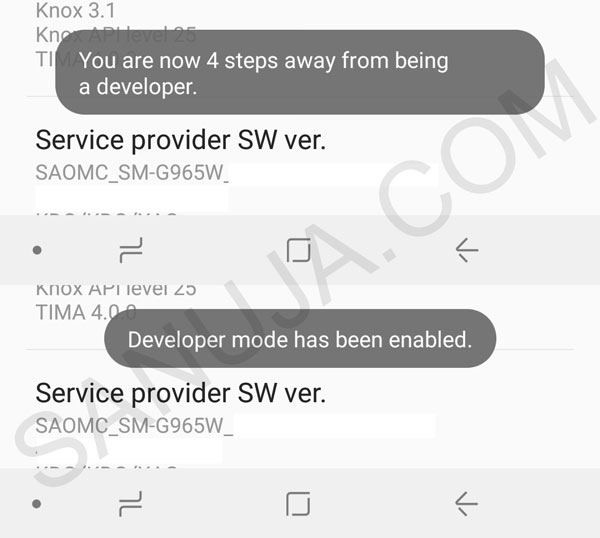
5) Go to Developer options under settings (last item on the main settings menu).
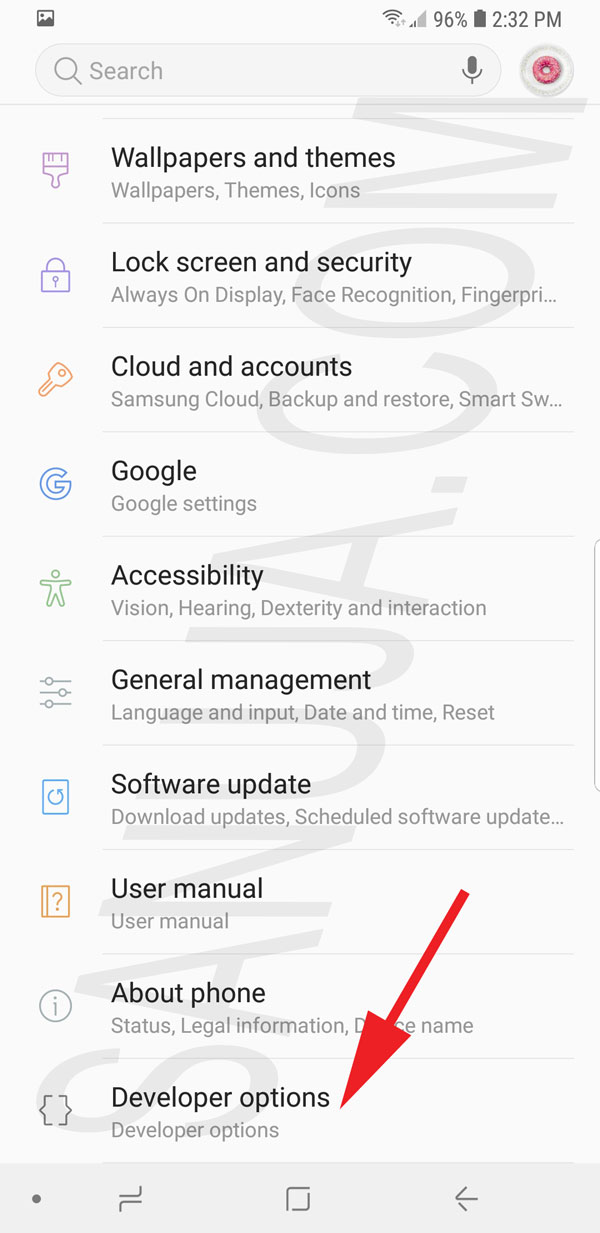
6) Enable USB debugging (allow devices to connect and modify data). If you do not see the device on your computer click, Revoke USB debugging authorizations. Click here for more information.
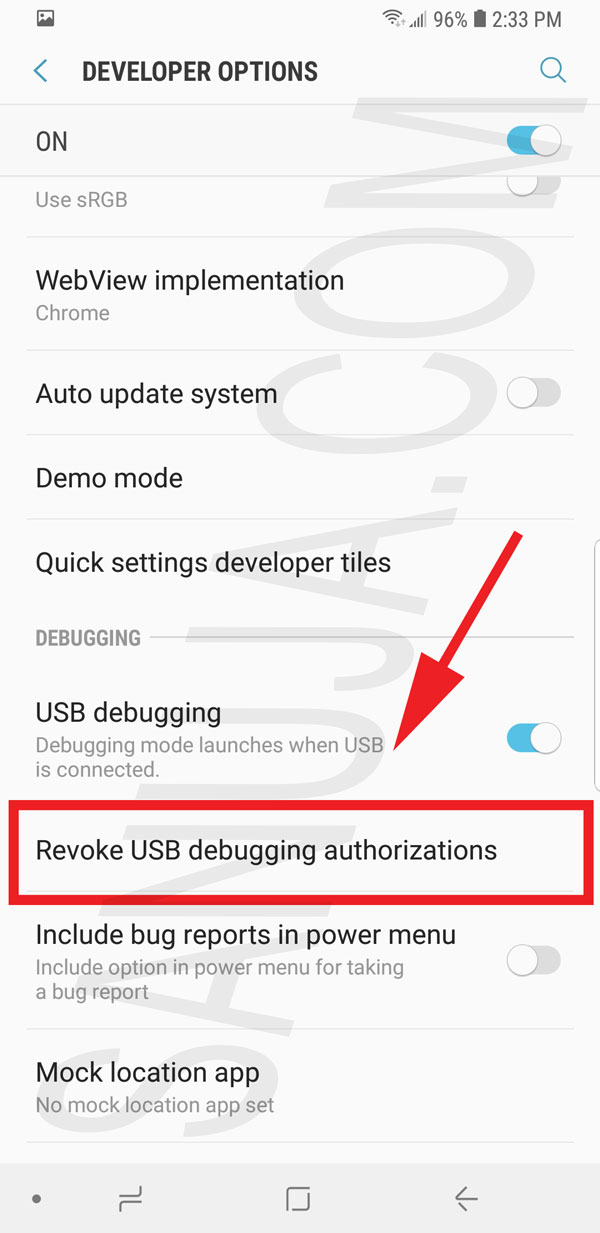
Adding Mobile Data and Mobile Hotspot
1) Download the ADB binary file from either of the following links:
Official Google SDK: Android Developer site
Direct Link: Windows zip file
2) Unzip the file by copying the folder: platform-tools.
3) Open Command Prompt (CMD) within the folder. You can do this in two methods:
i) Shift + right click and select, Open command window here
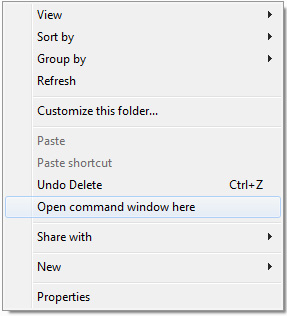
ii) Run or search CMD on any Windows device (Windows 7, 8, 8.1, 10). Navigate to the folder with the ADB platform tools. If you never used CMD before, type cd and type the folder you need to go into. For example:
C:\Users\Sanuja.com>cd desktop [Enter]
C:\Users\Sanuja.com\Desktop> cd platform-tools [Enter]
C:\Users\Sanuja.com\Desktop\platform-tools>
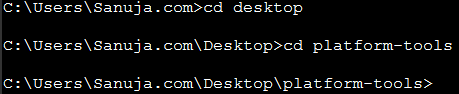
Alternately, you can navigate to the folder directly to the folder using the cd command. For example,
C:\Users\Sanuja.com>cd desktop\platform-tools [Enter]
C:\Users\Sanuja.com\Desktop\platform-tools>
4) Once you are in platform-tools (eg: C:\Users\User One\Desktop\platform-tools>) type adb devices.
C:\Users\Sanuja.com\Desktop\platform-tools> adb devices [Enter]
This should list your Android Samsung phone. If you get an error message, please click here for possible solutions.

5) Once you confirm the device is connected (Step 4), type adb shell to enter shell mode.
C:\Users\Sanuja.com\Desktop\platform-tools> adb shell [Enter]
heroltebmc:/ $
6) Enter the command, settings get secure sysui_qs_tiles.
heroltebmc:/ $ settings get secure sysui_qs_tiles [Enter]

7) Copy the current quick settings code and paste it to a notepad. For example (DO NOT COPY THIS CODE TO YOUR DEVICE):
Wifi,SoundMode,Bluetooth,RotationLock,custom(com.android.settings/com.samsung.android.settings.qstile.PowerSavingTile),custom(com.android.nfc/com.samsung.android.nfc.quicktile.NfcTile),Location,Flashlight,AirplaneMode,custom(com.samsung.android.lool/com.samsung.android.sm.ui.booster.PerformanceTile),BlueLightFilter,custom(com.samsung.knox.securefolder/.switcher.SecureFolderTile),custom(com.samsung.android.smartmirroring/.tile.SmartMirroringTile),Dnd,custom(com.android.settings/com.samsung.android.settings.qstile.SecAccountTiles),custom(com.sec.android.app.soundalive/.DolbyTile),custom(com.baloota.dumpster/.service.DumpsterTileService),WorkMode
8) Add the following to the end of the current string, MobileData,Hotspot and add “ and “ at the beginning and the end of the new code. For example (DO NOT COPY THIS CODE TO YOUR DEVICE):
“Wifi,SoundMode,Bluetooth,RotationLock,custom(com.android.settings/com.samsung.android.settings.qstile.PowerSavingTile),custom(com.android.nfc/com.samsung.android.nfc.quicktile.NfcTile),Location,Flashlight,AirplaneMode,custom(com.samsung.android.lool/com.samsung.android.sm.ui.booster.PerformanceTile),BlueLightFilter,custom(com.samsung.knox.securefolder/.switcher.SecureFolderTile),custom(com.samsung.android.smartmirroring/.tile.SmartMirroringTile),Dnd,custom(com.android.settings/com.samsung.android.settings.qstile.SecAccountTiles),custom(com.sec.android.app.soundalive/.DolbyTile),custom(com.baloota.dumpster/.service.DumpsterTileService),WorkMode, MobileData,Hotspot”
If you only need the Mobile Data toggle, just add, “MobileData” and if you just need the mobile hotspot toggle, just add, Hotspot.
9) Type, settings put secure sysui_qs_tiles in CMD shell, space and copy and paste the quick settings code modified in step 8. Make sure ” and ” is entered at the beginning and end of the code before pasting it. They (” and “”) may not appear once you paste it into CMD.
For example,
heroltebmc:/ $ settings put secure sysui_qs_tiles Wifi,SoundMode,Bluetooth,RotationLock,custom(com.android.settings/com.samsung.android.settings.qstile.PowerSavingTile),custom(com.android.nfc/com.samsung.android.nfc.quicktile.NfcTile),Location,Flashlight,AirplaneMode,custom(com.samsung.android.lool/com.samsung.android.sm.ui.booster.PerformanceTile),BlueLightFilter,custom(com.samsung.knox.securefolder/.switcher.SecureFolderTile),custom(com.samsung.android.smartmirroring/.tile.SmartMirroringTile),Dnd,custom(com.android.settings/com.samsung.android.settings.qstile.SecAccountTiles),custom(com.sec.android.app.soundalive/.DolbyTile),custom(com.baloota.dumpster/.service.DumpsterTileService),WorkMode, MobileData,Hotspot [Enter]
heroltebmc:/ $
In other words,
heroltebmc:/ $ settings put secure sysui_qs_tiles “Your_Current_Quick_Settings_code, MobileData,Hotspot” [Enter]
That’s it and you should have the Mobile Data and Mobile Hotspot toggles in your quick settings.
Errors and Solution
One of the most common error is the unauthorized error. This is error is displayed via two key messages: adb shell device unauthorized and adbd’s $adb_vendor_keys is not set.

Here is the solution:
1) You need to go to developer options and select Revoke usb debugging authorization while your phone still plugged into the computer.
2) Enter the adb devices in CMD in the platforms-tools folder.
3) A pop-up should appear in the Samsung Android phone. In this pop-up, you should see your device MAC address. Choose always allow access to this device.
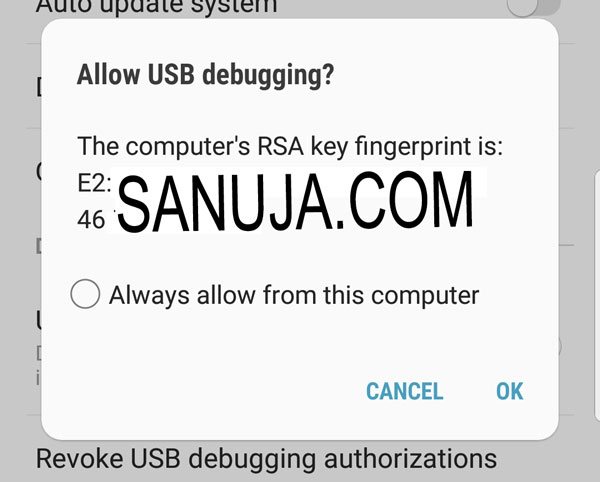
If this pop-up did not appear, enter the following commands while CMD is open in the Andorid platform folder:
adb kill-server [Enter]
adb start-server [Enter]
adb devices [Enter]
If this didn’t resolove the issue, update your USB Driver for your devices try the following:
1) Download the drivers at Android Developers site.
2) Install the drivers. Setp by step insuructions can be found at “read Install a USB Driver” section. Do not follow the instructions on the Android SDK Manager stated at the top of the page becasue most of you will not have the SDK. Sometimes, the Windows will fail to find the drivers on the Google USB Driver foler. In that situation, try automatic update option.
3) Enter the following commands while CMD is open in the Andorid platform folder:
adb kill-server [Enter]
adb start-server [Enter]
adb devices [Enter]
If the pop-up still didn’t appear, reboot your device while the USB debugging is on and re-plug the device into the computer. You may also try rebooting the Windows computer as well. If all of the above did not resolve the issue, try using a different Windows computer.