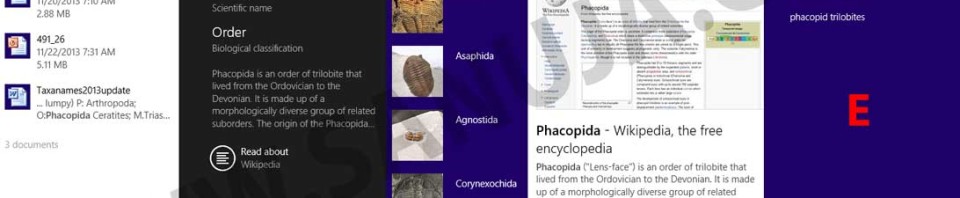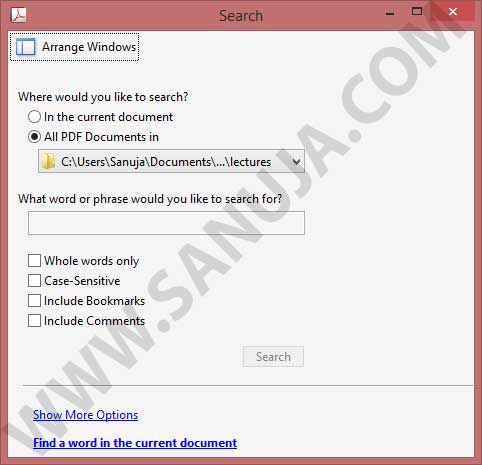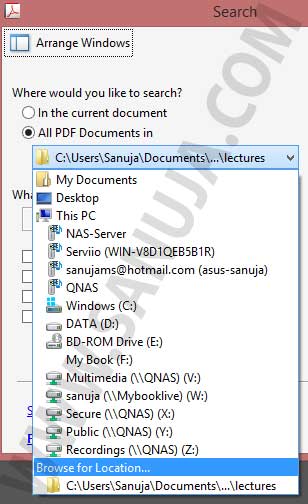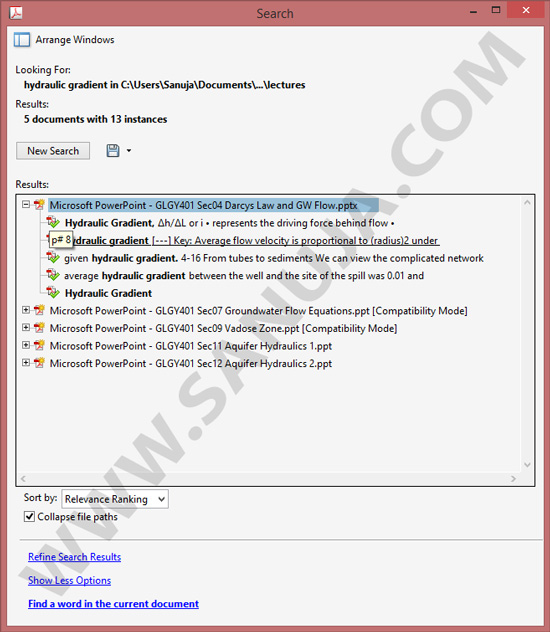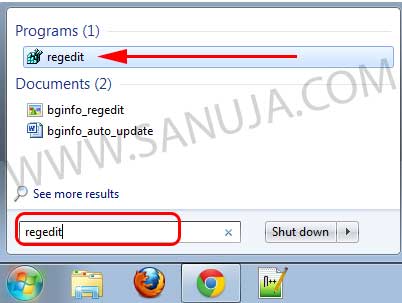At work, at school or even at home, often we have to read through multiple files to find specific texts or objects. When there are more than one file to search, most users would open and search each file one at a time. But time is invaluable and most of us rather do anything but searching for information all night. Likely, there are simple solutions you can use to prevent the repetitive search. The following article will briefly explain how to search a large number of individual files on a Windows-based computer.
Searching multiple PDF files
1) Open the Adobe PDF program (with or without a document file).
2) Now press CTRL + Shift + F to open the “advanced search” window shown here:
3) Select “All PDF Documents in” radio option under “Where would you like to search?” dialog.
4) If you prefer to search only a single folder containing multiple PDF files, choose from the folder tree under the drop-down or choose “Browse for Locations…” from the list. It will give you a pop up for locations in your computer/network.
5) There are few other options including Case-Sensitive, entire phrase search, etc.
The following is an example of search results for all PDF-based lectures for Hydrology 401 class for the term “hydraulic gradient”. During final exams of Winter 2013, I have literary saved hundreds of hours searching for information in PDF materials using this method.
Searching Microsoft/OpenOffice
This is not an ideal solution. The results are often scattered across the computer and the data presentation is not as good ad the Adobe PDF search. But still, this is better than looking for specific concepts using good-old flipping pages.
1) In Windows 8, go to the Start Screen and then simply type away… Files with your word phase should come up as soon as you type.
2) Click on search word/similar words list, which appears below if the items you are looking for does not appear under immediate files list.
3) Can search all types of documents. However, locked PDF and document files may not always get searched.
You may go to search settings on your computer to limit the type of files and the locations for the search.
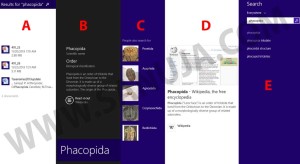
As you can see from the example above in which I searched “Phacopida”, the new Windows 8 redeisgned results page can be very informative. For some people like me, this is great since it also searches Wikipedia and images with that file name or meta tag. But for others this can be confusing. Microsoft have placed the results in panes (A to E on the image above) so that each search location is separated. Ideally, this is the best way to search multiple format (PDF, image, Office, etc) on Windows 8 computers.
The same function is available on all Windows computers from Windows 95 and upwards. The only difference is the results in older generation Windows units will display in the Folder format.
Problems with images and diagrams
Unless the images are saved as a PSD file, CorelDraw file, Excel/Word text-graphic file or image files with meta data, it will be harder for the computer to detect what you need. I would recommend encouraging your instructors to use modern tools when creating images/diagrams so that the texts included in them can be search by Windows and other Operating Systems. There are tools for image search, but these software will cost you an arm and a leg!