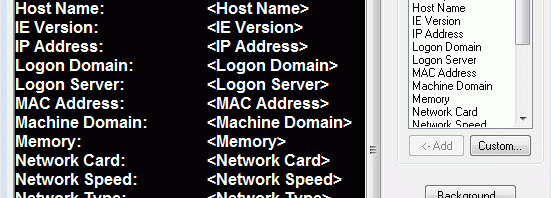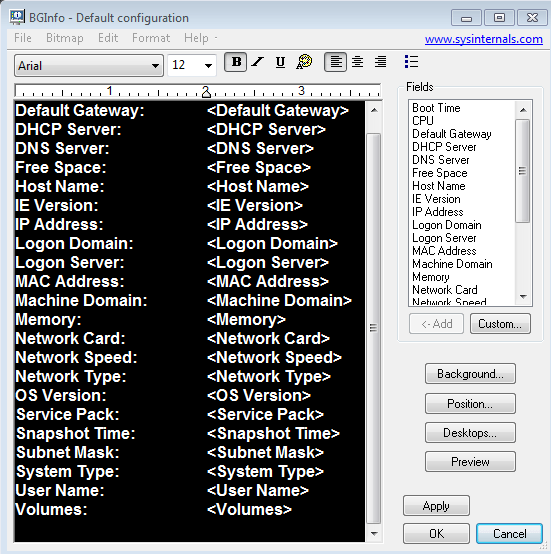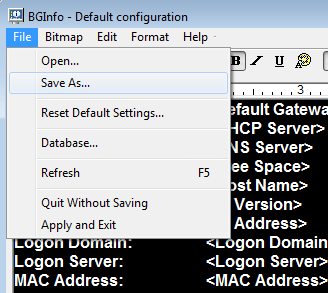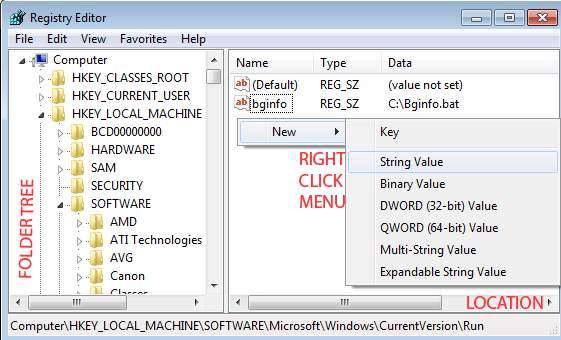Warning!
The instructions are provided “as is” and “with all faults”. No warranties or guarantees are provided. Editing the Registry Files may harm your computer, if it is done incorrectly.The bginfo is an “unofficial” program published by Microsoft that will display basic information about the Windows workstation or server on background image. It is somewhat unofficial because Microsoft does not promote the program as official software. So why do you care about a program that is not even officially supported?
There are several reasons why someone would install it. For example, if you are running a server or you are an IT professional, it will provide you valuable data at a glance. There are several customizable parameters such as, but not limited to, Boot Time, IP Address, DNS Server, Domain, Storage, RAM, etc.
However, the program generates the background image only when the settings are applied after a reboot (or shutdown). If the user fail to apply the settings each time he/she log in, bginfo will display the last known data, which will be inaccurate.
To overcome this weakness of the program, Admin users can follow the instructions below:
Notice
The following instructions will only work if the user has Administrator level account. On some Windows environments, you will have to open the file in Admin by right click — > Run as Administrator1. Download the Bginfo.exe file from either;
Microsoft website OR
by using this zip file (TBA)
2. Move the Bginfo.exe to a desired folder. Please note that I would recommend saving the file in the same drive/partition as the OS (aka C: drive)
3. Open Bginfo.exe and configure the values. (I am not going to explain how to because, this instructions were written for intermediate to advance Windows users)
4. In the Bginfo.exe window, File –> Save As.., save as .bgi (you can rename it if you want, but I recommend I recommend the use of same file name(Bginfo.bgi).
5. Open a text editor (Notepad, Notepad++, etc) and create a batch file with the following info in it:
*\Bginfo.exe *\Bginfo.bgi /TIMER:00 /SILENT /NOLICPROMPT
(* is the location of your files; for example, C:\Bginfo.exe C:\Bginfo.bgi /TIMER:00 /SILENT /NOLICPROMPT)
6. Save this file as a .bat file in the same location as the other two. (you can rename it if you want, but I recommend I recommend the use of same file name(Bginfo.bat).
7. Go to –> Run –> regedit (Register Editor)
8. Using the folder tree, go to Computer\HKEY_LOCAL_MACHINE\SOFTWARE\Microsoft\\Windows\CurrentVersions\Run
9. Once you are in Run, right click on the large right side pane. Using this pop-up menu New –> String Value. This will create a REG_SZ type file. Name it as Bginfo what whatever you want it to call.
10. Right click on the REG_SZ file from the above step and type/pate the location of the Bginfo.bat file for the Value variable. (for example, C:\Bginfo.exe)
11. Restart your computer. Now you should see the auto update command prompt just before the background loads each time you log in.