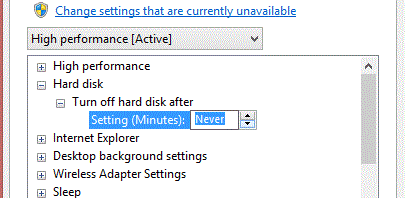This wasn’t a common question few years ago when SSDs (Solid State Hard Drives) are expensive. The only people who cared about drive hibernation (aka going to/falling sleep) are the system admins. But even system admins eventually stop thinking about it as server grade hardware was introduced to the market (which eliminated the sleep problem).
Solution to expensive SSDs; a small SSD for primary (OS installed drive) and traditional 7200 rpm and up drive(s) for storage space
Why do hard drives go to sleep?
They go to sleep to save energy, reduce wear and reduce heat damage to components inside the drive. It also reduces the load on all the connected parts in the machine. When a drive is not in use, Windows OS (as well as other OS versions) is set to force the drive in question goes to sleep around 20 min mark from the last activity.
It is not a problem, but…
A hard drive going to sleep is not a problem, but rather a solution for keeping your devices at top shape. However, it will result in reduced performance under certain conditions where high responsiveness is a necessity.
With the increased speeds on conventional drives (5400 rpm to 7200 rpm to 10,000 rpm to so on), the automated sleep is counter productive. If you have data stored in a 10,000 rpm drive, you most likely spent that money for a faster drive in order to have quick access to the stored data. When a computer place the secondary drive at sleep, it will take few seconds to boot it back up to full speeds for faster data accessing. Most power users these days have SSDs for their primary (OS drive) and traditional 7200 rmp and up drives for storage space. This is why the sleeping hard drives are hinders performance.
What are we actually changing?
The configuration changes that I will describe will ONLY effect the secondary drives. It will have no effect on the primary drive. The primary drive can only be put to sleep when the entire computer is under full hibernation mode.
How to prevent from falling asleep?
- 1. Go to: Control Panel -> Hardware and Sound -> Power Options
2. If you have a power plan named “High performance” (or if not, choose any other plan) click “Change plan settings” in that one
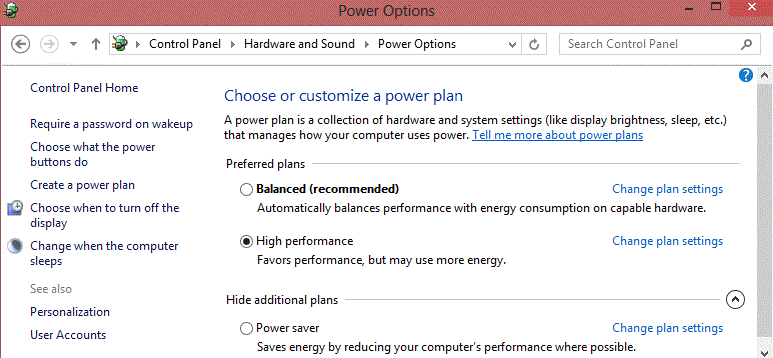
3. In the Power Options window, expand the Hard disk tree and then Turn off hard disk after
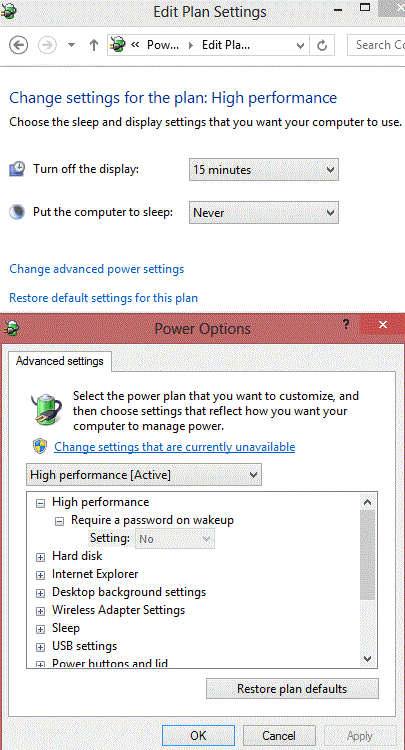
4. Change the time to Never by either keep pressing the down arrow until it appears or by typing “Never”
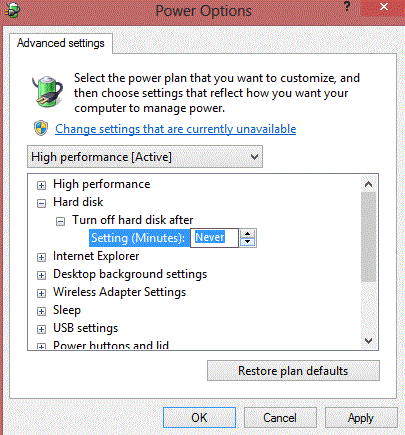
5. Click OK or Apply
Now the system will not send the secondary drive to sleep hence improving the performance of the computer. The improvement will be highlighted when large files such as HD video files are read from or write to the secondary drive. You may use this configuration for all the secondary drives.